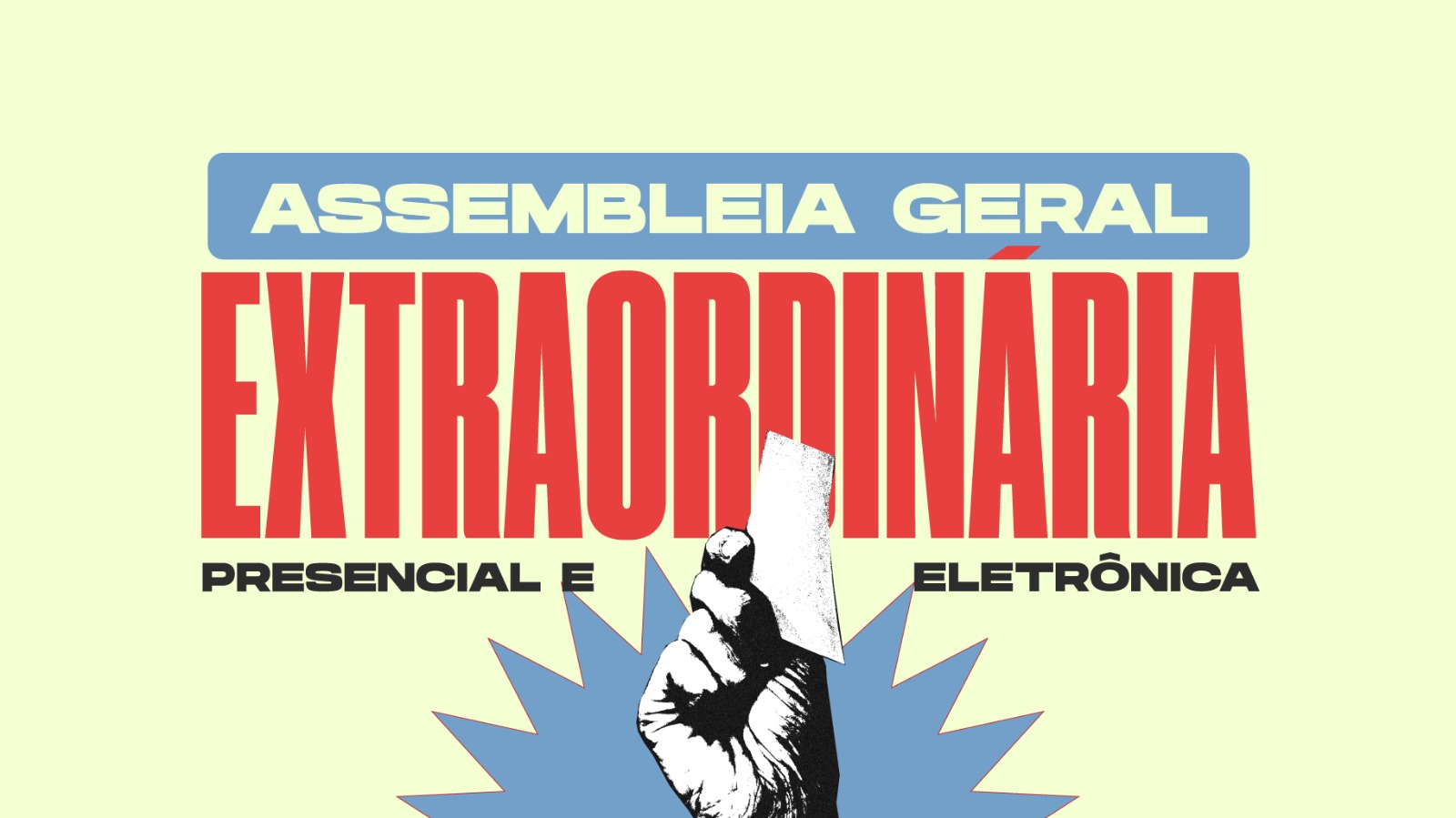Tutorial para participação na Assembleia Geral Eletrônica, através da Plataforma Zoom
Colegas docentes,
Confiram as instruções para participar da Assembleia Geral Eletrônica do APUBH UFMG+, através da Plataforma Zoom:
ATENÇÃO: Por uma questão de segurança, pedimos a gentileza de que, antes de acessar a sala da Assembleia, as professoras e os professores se renomeiem com o nome completo e a sigla da sua Unidade. Não será permitida a entrada na Assembleia Extraordinária, de usuários com os seguintes logins:
1) Apenas o primeiro nome;
2) Apenas sobrenome;
3) Marca ou modelo do celular;
4) Nome do grupo de pesquisa;
5) Apelido;
6) Nome da unidade acadêmica;
7) Número de telefone, CPF ou documento de identidade.
Instalação da Plataforma ZOOM (no celular ou computador)
PASSO 1 – Fazendo o download do software:
Esse passo é para quem já fez uso do Zoom ao menos uma vez ou para quem vai participar da assembleia pelo computador, mesmo que seja pela primeira vez.
Se você nunca utilizou o Zoom e pretende fazê-lo pelo celular, acesse o endereço https://zoom.us/pt-pt/freesignup.html e instale o software. Ele é leve e o processo de download é rápido e seguro.
PASSO 2 – Acessando as informações necessárias à entrada no ambiente virtual
As/os docentes receberão no dia 12/01, por e-mail e por WhatsApp, um link, um código de identificação (ID) e uma senha de acesso para iniciar o processo de entrada no ambiente virtual onde ocorrerá a Assembleia da categoria.
PASSO 3 – Entrando no ambiente virtual
Como medida de segurança, configuramos o Zoom para que a inserção do código de identificação (ID) da assembleia e da senha de acesso não dê acesso direto ao ambiente virtual, mas a uma sala de espera.
A primeira coisa que o software te perguntará é seu nome. Aproveite para informar também a unidade acadêmica na qual você está lotado. Assim que você der a informação, a equipe responsável pela organização da assembleia verificará se você é docente da UFMG ou do Campus de Ouro Branco da UFSJ. Terminada essa verificação, você ficará diante da tela do aplicativo.
De preferência, inicie o procedimento meia hora antes do início da assembleia. Uma pessoa da organização já estará de prontidão para permitir a entrada antecipada dos e das docentes no ambiente virtual. Na hora do início da Assembleia, coloque-se diante do dispositivo e aguarde a fala de abertura.
PASSO 4 – Levantando a mão para se inscrever e falar
O aplicativo Zoom contém uma função chamada “levantar a mão” ou “raise hand”. Ela permite que as pessoas se inscrevam para falar e também permite ao mediador observar a ordem das inscrições. No computador, essa opção aparece quando o mouse é colocado na parte inferior da tela. Nessas circunstâncias, aparece a função “participantes”. No celular é preciso passar o dedo no canto inferior da tela se a função não estiver imediatamente visível.
Ao clicar sobre a palavra “participantes” aparece uma janela vertical branca no lado direito da tela. Na base dessa janela procure a expressão “levantar a mão” ou “raise hand”. Se a expressão não estiver prontamente visível, dê um clique na região onde aparecem três pontinhos associados à palavra “Mais” ou “More”.
Depois de falar, lembre-se de trocar a função “levantar a mão” ou “raise hand” para a função “abaixar a mão” ou “lower hand” no mesmo local. Isso é extremamente importante, principalmente, em reuniões ou assembleias com grande número de participantes.
PASSO 5 – Acionando ou desligando o áudio e o vídeo de seu aparelho durante a Assembleia
Ao falarem, as pessoas podem ser vistas por seus enunciatários se estiverem a frente da câmera de vídeo de um celular ou de um computador pessoal (PC, notebook ou tablet). Também podem ser ouvidas devido a presença de microfones nesses dispositivos.
Os aplicativos usados em reuniões e assembleias virtuais contém dois modos para ligar e desligar a câmera de vídeo e o microfone dos aparelhos. Em um desses modos, cada participante liga ou desliga câmera e microfone no início e no fim de sua intervenção. O mediador da assembleia, no entanto, também pode ligar e desligar o par microfone + câmera de todos os participantes. Em muitas ocasiões, esse segundo procedimento precisa ser executado. Ele diminui as chances de que várias pessoas falem ao mesmo tempo, bem como evita que o acionamento simultâneo de muitas câmeras de vídeo sobrecarregue o servidor. Essa sobrecarga torna instável a conexão de internet de muitos participantes.
Quando é o próprio participante que aciona ou desliga o microfone e a câmera, ele precisa clicar sobre os ícones desses dispositivos que a interface apresenta na parte inferior da janela aberta na tela do computador. Para quem estiver usando o celular, no caso dos ícones do microfone e da câmera estarem ocultos, é preciso dar um clique sobre o retângulo acima do próprio nome para que os ícones apareçam. Habilite o áudio e o vídeo toda vez que for falar e desabilite-os quando terminar.
PASSO 6 – Envio e deliberação de propostas na Assembleia
O Zoom contém a função Chat ou “Bate Papo”. Utilize essa função, exclusivamente, para enviar propostas para a mesa da Assembleia. A mesa organizará as propostas e as submeterá à votação. Utilize a função “levantar a mão” ou “raise hand” para apresentar seu voto. Lembre-se de usar a função “abaixar a mão” ou “lower hand” a pedido da mesa para facilitar a contagem dos votos.